Cách thiết lập Google Analytics 4?
Một câu hỏi phổ biến khác mà tôi nhận được là về cách thiết lập GA4.
Vì Google Analytics 4 có thể được sử dụng cho trang web hoặc ứng dụng của bạn (hoặc cả hai) nên có một số quy trình thiết lập khác nhau. Tôi đã phác thảo chúng dưới đây.
Bên cạnh một tài sản hiện có
Nếu vẫn có thuộc tính Universal Analytics cho trang web của mình thì bạn có thể thiết lập thuộc tính Google Analytics 4 bằng Trợ lý thiết lập GA4 .
1. Trong Google Analytics, nhấp vào “Quản trị viên” ở phía dưới bên trái màn hình.
2. Trong cột Tài khoản, chọn tài khoản mong muốn:
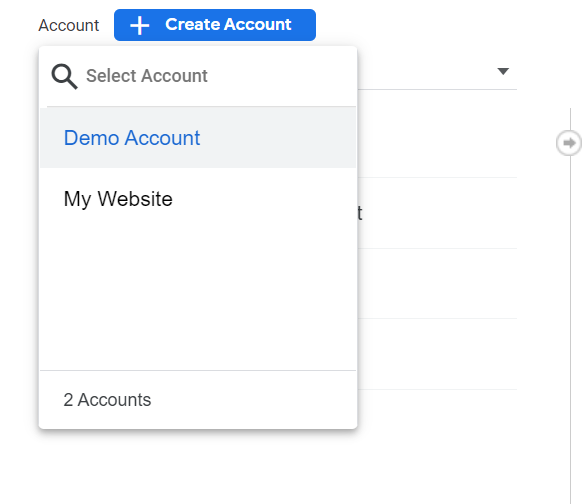
3. Trong cột Thuộc tính, hãy chọn thuộc tính Universal Analytics hiện đang thu thập dữ liệu cho trang web của bạn:
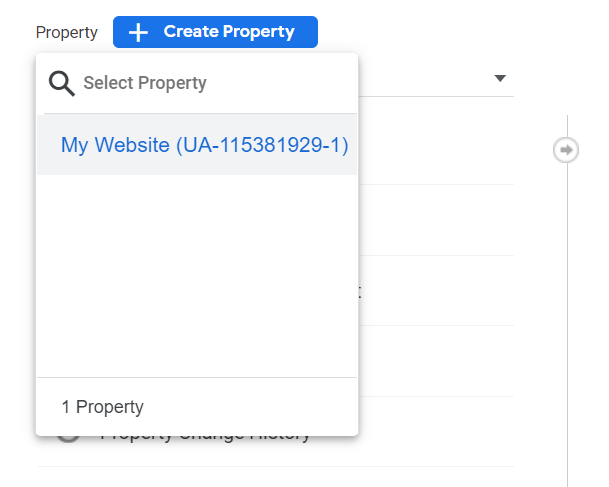
4. Trong cột Thuộc tính, hãy chọn Trợ lý thiết lập GA4:
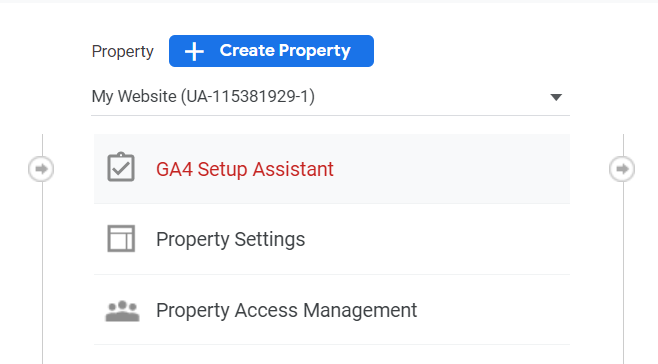
5. Nhấp vào “Bắt đầu” trong phần “Tôi muốn tạo thuộc tính Google Analytics 4 mới:”
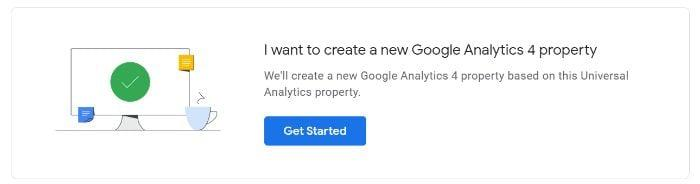
6. Nếu trang web của bạn sử dụng thẻ gtag.js, bạn có thể chọn “Bật tính năng thu thập dữ liệu bằng các thẻ hiện có của bạn”.
7. Nhấp vào “Tạo thuộc tính”.
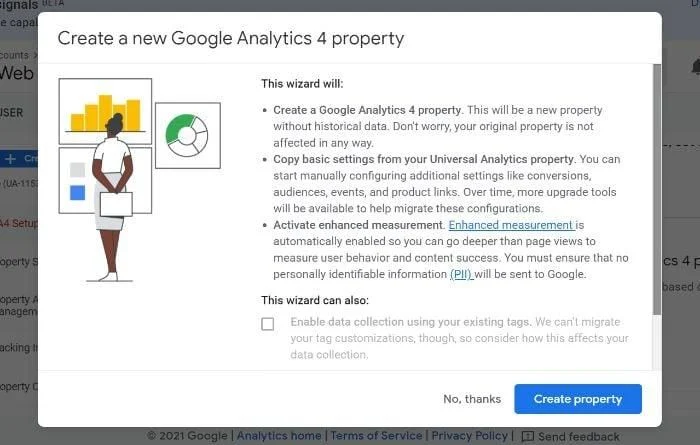
Nếu bạn không thể “Bật tính năng thu thập dữ liệu bằng thẻ hiện có của mình” thì đó là một trong ba lý do:
- Trình tạo trang web/CMS của bạn chưa hỗ trợ thẻ gtag.js.
- Bạn sử dụng Trình quản lý thẻ của Google.
- Trang web của bạn được gắn thẻ bằng Analytics.js.
Trong cả ba trường hợp, bạn sẽ cần phải tự thêm thẻ .
Google Analytics cho Firebase
Firebase là nền tảng phát triển ứng dụng của Google giúp bạn xây dựng và triển khai các ứng dụng và trò chơi. Nó đi kèm với các phân tích nhưng bạn vẫn cần phải nâng cấp tài khoản của mình.
Để nâng cấp tài khoản Firebase của bạn lên Google Analytics 4 , hãy làm theo các bước sau:
- Đăng nhập vào bảng điều khiển Firebase.
- Chuyển đến Analytics > Bảng điều khiển trên bảng điều khiển bên trái.
- Nhấp vào “Bắt đầu nâng cấp” trong biểu ngữ ở đầu trang.
- Làm theo hướng dẫn trên màn hình để hoàn tất nâng cấp.
Sau khi nâng cấp, bạn có thể tìm thấy phân tích ứng dụng trong cả bảng điều khiển Firebase và Google Analytics.
Thiết lập Google Analytics 4 từ đầu
- Nếu trước đây bạn chưa từng sử dụng Google Analytics hoặc muốn thiết lập một trang web hoàn toàn mới, bạn sẽ cần phải bắt đầu lại từ đầu:
- Tạo tài khoản Analytics nếu bạn chưa tạo bằng cách truy cập https://analytics.google.com/ điều hướng đến Quản trị viên , nhấp vào Tạo rồi nhấp vào Tài khoản.
- Đặt tên cho thuộc tính mới của bạn và chọn múi giờ và đơn vị tiền tệ.
- Chọn ngành và quy mô kinh doanh của bạn.
- Chọn cách bạn sẽ sử dụng Google Analytics.
- Nhấp vào Tạo.
- Thêm luồng dữ liệu để bắt đầu thu thập dữ liệu.
Lưu ý: luồng dữ liệu là nguồn thông tin cung cấp tài sản phân tích GA4 của bạn. Nó có thể là trang web hoặc ứng dụng của bạn. Google sẽ hướng dẫn bạn cách thêm từng luồng dữ liệu.
Làm cách nào để sử dụng Google Analytics 4?
Bây giờ bạn đã hiểu sức mạnh của nền tảng Google Analytics mới, tôi sẽ hướng dẫn bạn cách sử dụng nền tảng này. Tôi sẽ nói rằng có một lộ trình học tập dành cho nền tảng này và điều đó chắc chắn có thể khiến bạn nản lòng.
Bắt đầu bằng cách làm theo các bước dưới đây. Điều này sẽ giúp bạn hiểu những điều cơ bản và cách điều hướng nền tảng mới. Nếu bạn vẫn không thấy dữ liệu mình cần, hãy cân nhắc đăng ký một khóa học dài hơn hoặc liên hệ với nhóm của tôi để được trợ giúp thêm.
Kiểm tra thanh tìm kiếm mới
Thanh tìm kiếm trong GA4 cho phép bạn truy cập nhiều thông tin hơn bao giờ hết, bao gồm cả câu trả lời tức thì cho các truy vấn cụ thể (chẳng hạn như “có bao nhiêu người dùng trong tháng này so với năm ngoái”), các báo cáo hoặc thông tin chi tiết cụ thể, cấu hình thuộc tính hoặc truy cập vào nội dung trợ giúp.
Hãy thử một số truy vấn để xem bạn có thể truy cập những gì, chẳng hạn như “cách tạo báo cáo trang đích ” hoặc “người dùng hàng đầu theo thành phố”. Khi bạn tìm hiểu trang tổng quan mới, thanh tìm kiếm sẽ trở nên vô giá.
Làm quen với Bảng điều khiển mới
Bây giờ chúng ta hãy nhìn vào bảng điều khiển mới. Thoạt nhìn, nó có thể trông khá quen thuộc. Tuy nhiên, hãy nhìn xung quanh và bạn sẽ thấy hầu hết các báo cáo bạn từng sử dụng không còn ở vị trí cũ.
Khám phá Trang tổng quan báo cáo
Từ trang tổng quan, nhấp vào biểu tượng thứ hai trên thanh điều hướng bên trái, biểu tượng trông giống như biểu đồ.
Thao tác này sẽ đưa bạn đến trang tổng quan báo cáo, nơi hiển thị cho bạn ảnh chụp nhanh của các báo cáo khác nhau. Hầu hết các báo cáo bạn thường thấy đều nằm trong tab này, mặc dù chúng có thể trông hơi khác một chút.
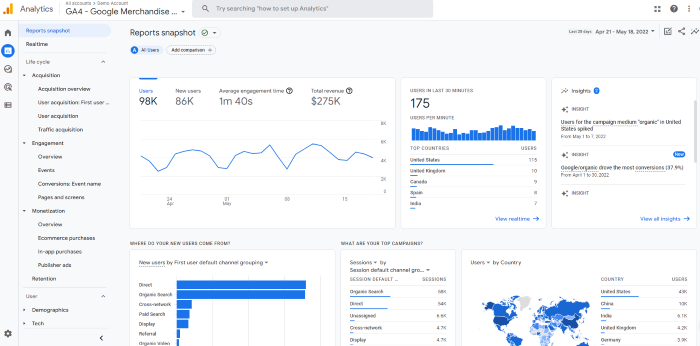
Có rất nhiều dữ liệu ở đây. Tôi sẽ không xem qua tất cả vì các trang web khác nhau sẽ theo dõi các số liệu khác nhau, vì vậy số liệu của bạn có thể trông khác nhau.
Nhưng giả sử bạn muốn biết có bao nhiêu người đã xem một trang cụ thể. Trong trang tổng quan này, bạn sẽ nhấp vào “mức độ tương tác” rồi xem biểu đồ “Lượt xem theo tiêu đề trang và loại màn hình”.
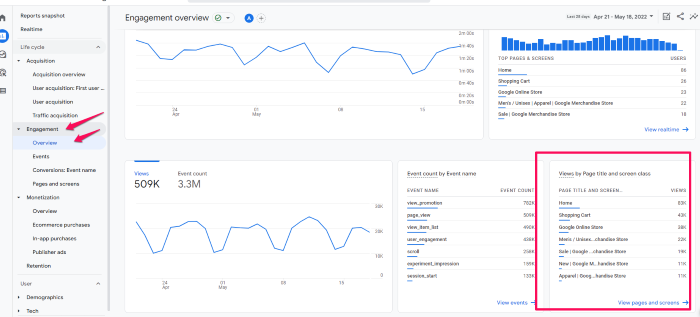
Bạn cũng có thể xem tỷ lệ chuyển đổi, khả năng kiếm tiền và thông tin nhân khẩu học của người dùng tại đây. Nếu bạn muốn so sánh các số liệu khác nhau, hãy chọn biểu tượng + ở trên cùng (bên cạnh Tổng quan về mức độ tương tác).
Tùy chỉnh ảnh chụp nhanh báo cáo của bạn
Một trong những tính năng yêu thích của tôi là khả năng tùy chỉnh ảnh chụp nhanh báo cáo để bạn có thể xem nhanh dữ liệu quan trọng nhất đối với mình. Điều này cũng sẽ giúp bạn hiểu rõ hơn về GA4 một chút để bạn cảm thấy thoải mái hơn khi sử dụng nó.
Đầu tiên, hãy tạo một báo cáo mới.
Để bắt đầu, hãy nhấp vào Thư viện ở cuối thanh điều hướng bên trái. Lưu ý, nếu bạn không thấy tùy chọn này (Nó không có trong tài khoản demo), điều đó có nghĩa là bạn không có quyền truy cập quản trị viên.
Sau đó, cuộn xuống bảng Báo cáo và nhấp vào Tạo báo cáo mới . Sau đó, chọn Tạo báo cáo tổng quan. Bạn sẽ được yêu cầu cung cấp nguồn dữ liệu và GA4 sẽ hướng dẫn bạn cách tạo báo cáo. (Phần này thay đổi tùy theo loại báo cáo).
Nếu bạn muốn thay đổi bố cục tổng quan của mình, hãy nhấp vào [nút tùy chọn có sáu dấu chấm]. Điều này sẽ cho phép bạn kéo và thả các thẻ. Để bỏ thẻ nhấn vào biểu tượng X. Nếu muốn thêm thẻ mới thì chọn +Thêm thẻ.
Tạo một sự kiện mới
Sự kiện rất quan trọng trong Google Analytics mới—trên thực tế, đây là cách bạn sẽ theo dõi mọi thứ. Bạn sẽ cần có vai trò biên tập viên trong GA để thực hiện những thay đổi này, vì vậy nếu bạn không thấy các tùy chọn mà tôi đã đề cập thì đó có thể là vấn đề.
- Để tạo sự kiện mới, hãy đi tới Cấu hình > Sự kiện.
- Sau đó nhấp vào Tạo sự kiện.
- Chọn luồng dữ liệu (Nếu bạn có nhiều thuộc tính trong GA).
- Nhấn vào Tạo .
- Đặt tên cho báo cáo của bạn. Tôi đề nghị tạo một quy ước đặt tên và tuân theo nó. Ví dụ: bằng cách sử dụng , một báo cáo có thể được đặt tên là “Khách truy cập Hoa Kỳ từ mạng xã hội” hoặc tương tự. Tạo quy ước đặt tên tiêu chuẩn sẽ giúp bạn sắp xếp gọn gàng.
- Trong trường “Điều kiện khớp”, hãy nhập sự kiện hiện có mà sự kiện này sẽ dựa vào, chẳng hạn như “nhấp chuột”.
- Nếu bạn muốn sử dụng các thông số giống như sự kiện ban đầu, hãy chọn “sao chép thông số từ sự kiện nguồn”. Ví dụ: nếu bạn muốn sự kiện mới của mình được kích hoạt khi một nhấp chuột xảy ra và đã có sự kiện cho sự kiện đó thì bạn hãy chọn hộp này.
- Chỉ định bất kỳ thay đổi nào bạn muốn thực hiện cho sự kiện mới. Ví dụ: nếu bạn muốn theo dõi thời điểm ai đó nhấp chuột và sau đó thực hiện một hành động khác, bạn nên thêm hành động đó vào đây.
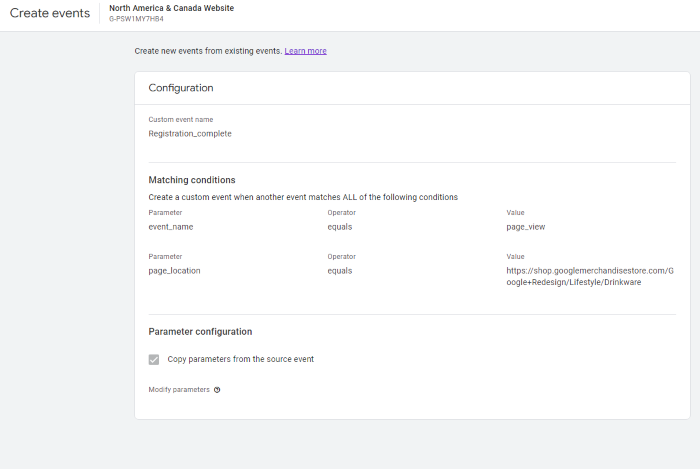
Xem đối tượng được đề xuất
Google Analytics 4 hiện đề xuất đối tượng mới. Nếu bạn đang tìm cách mở rộng cơ sở người dùng hoặc thâm nhập vào các thị trường mới thì đây có thể là thông tin quan trọng. Khi tạo thuộc tính GA4, bạn sẽ cho Google biết về doanh nghiệp của mình, bao gồm cả danh mục ngành của bạn.
Google sử dụng thông tin đó để tạo đối tượng mới có thể phù hợp với doanh nghiệp của bạn. Để xem dữ liệu này, hãy đi tới Đối tượng, trong Thư viện. Bạn sẽ thấy các đối tượng được đề xuất được liệt kê trong Xây dựng đối tượng mới.
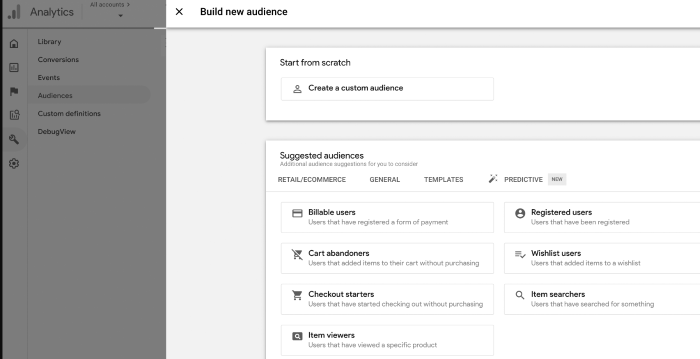
Kiểm tra khám phá đường dẫn
Dữ liệu khám phá đường dẫn là một loại dữ liệu khám phá GA4 hiển thị trình tự các trang mà người dùng truy cập và các hành động họ thực hiện.
Bạn có thể sử dụng tính năng khám phá lộ trình để:
- Tìm các trang được truy cập nhiều nhất sau trang chủ
- Xác định các vòng lặp nơi người dùng bị mắc kẹt
- Xem các hành động thường được thực hiện nhất sau một lượt xem trang cụ thể
Nó sử dụng biểu đồ dạng cây để trực quan hóa hành vi của người dùng từ sự kiện đầu tiên của họ (bắt đầu phiên) đến sự kiện thứ ba.
Biểu đồ có thể được tìm thấy trong tab Khám phá ở thanh bên bên trái, có khả năng tùy chỉnh cao.
Bạn có thể thay đổi các biến đầu vào để cung cấp báo cáo chi tiết hơn. Điều này bao gồm việc thay đổi:
- Vị trí
- Giới tính
- Nguồn lưu lượng truy cập
- Danh mục thiết bị
Bạn cũng có thể thay đổi bố cục báo cáo bằng cách sử dụng hộp thả xuống ở trên cùng.
Bằng cách thay đổi Bước +1 để hiển thị tiêu đề Trang và tên màn hình cũng như hộp Bước +2 để hiển thị tên Sự kiện, giờ đây tôi có thể xem các hành động mà người dùng đã thực hiện sau khi truy cập trang chủ.
Kết luận
Google Analytics 4 là một công cụ phân tích mạnh mẽ cung cấp thông tin chi tiết vô giá về đối tượng của bạn. GA4 mang lại nhiều lợi ích, bao gồm cả tính năng theo dõi trên nhiều nền tảng, khả năng kiểm soát dữ liệu nhiều hơn và thông tin chi tiết dựa trên AI.
May mắn thay, việc thiết lập thuộc tính GA4 trên trang web hoặc ứng dụng của bạn thật dễ dàng. Các bước được nêu ở trên sẽ khiến bạn mất chưa đầy 10 phút để hoàn thành, vì vậy không có lý do gì để trì hoãn quá trình chuyển đổi.
Xem lại Phần 1 để biết sơ bộ Tổng quan về Google Analytics 4


